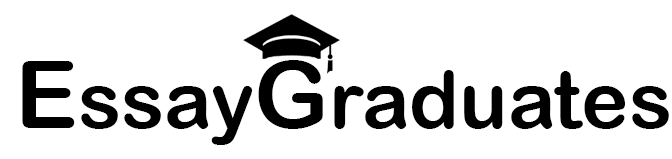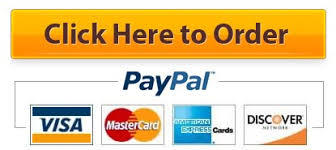For this assessment, use a data generator tool to generate hypothetical data for the questions you developed in Assessment 2. Then, use Excel to conduct your analysis and interpret the data using descriptive statistics and visual representations of the data.
Data Generation and Preparation
Step 1: Generate Data Using the Survey Data Generator.
Open the Survey Data Generator located in the Resources under the Required Resources heading. The Survey Data Generator will generate responses to the set of six survey questions you previously defined. It knows nothing about the particular subject of your study; it only generates a set of responses to question types that are pre-defined.
Type the minimum, the maximum, and the expected values for questions 5 and 6 into the Survey Data Generator. (These are values for the quantitative questions from Table 1 of your completed Data Collection Template.) Note that the generator has spaces only for the values for your two quantitative questions.
For the top set of boxes, enter the values for question 5.
For the bottom set of boxes, enter the values for question 6.
You must enter a single number for the minimum, the maximum, and the expected value for each of these questions.
Do not enter any commas, decimal points, or other symbols.
You will not enter anything into the generator for your binary questions (14). The tool knows that the only possible responses for these questions are 0 and 1. It will automatically generate 0s and 1s for the responses to your binary questions. Assign 0 and 1 to the two possible responses; it is up to you which response to assign 0 and which to assign 1. For example, if you asked “Are you male of female?” you could make Male = 0 and Female = 1, or vice versa.
The Survey Data Generator will create an Excel file that represents responses to your questions. Once you have your unique survey data in Excel, you can apply descriptive statistics to the data and present your results in different visual representations to help an audience easily scan and understand your results.
Explanation of data in Excel:
There will be six columns (AF) in Excel: one column for each question (16).
Columns AD represent the responses for questions 14 and should only contain 0s and 1. Columns E and F represent the responses for questions 56 and should contain numbers between your minimum and maximum.
Each row will represent the responses from one survey participant. For example, the first row of answers represents the first survey participant’s answers to all six questions. The second row of answers represents the second survey participant’s answers to the questions, and so forth. The number of rows of answers is how many participants completed the survey.
If a column contains all the same numbers, you need to use the Survey Data Generator again. There has to be variation in these responses for you to statistically analyze the data. Check to see that columns 1 through 4 contain a mix of 0s and 1s and that columns 5 and 6 contain a range of different numbers between your minimum and maximum.
Step 2: Prepare for Data Analysis in Excel.
To be able to create a histogram in Excel, you need to be able to access the Data Analysis command. It should be visible on the Data tab, in the Analysis group to the far right in Excel. If it is not visible, you will need to install the Analysis ToolPak add-in.
For instructions on loading the Analysis ToolPak add-in as well as for creating histograms, which is one your tasks in this assessment, follow the steps on the Microsoft Office Support site, linked in the Required Resources under the Internet Resources heading. Mac users: StatPlus: mac LE is the free equivalent for Apple users, but must be downloaded from AnalystSoft. Note: MS Excel 2016 now has an available Toolpak add-in. For more information, see the Software section under Required Resources.
Enter the word “histogram” into the search box, and you will find information on how to install the ToolPak for your version of Excel as well as information on histograms.
If you are not familiar with using Excel and its functions, a variety of helpful resources are provided in the Resources. In addition, you can choose any of the Excel tutorials from the Supplemental Resources in the left navigation menu of your courseroom.
Technology note: You will need to sort or rearrange your data to accomplish some of these tasks. Be sure you keep a copy of your original Excel file as a backup.
Results note: Because the survey data generation is done without context, you will have to put aside any preconceived notions about how your data should look. Your task is to analyze, interpret, and communicate the unique results.
Data Analysis and Interpretation
Complete your analysis (Parts 13) on one Excel sheet. Include the following components in your analysis of the data. You may wish to refer to the Analyzing Data with Descriptive Statistics Example (Excel and PDF versions linked in the Resources under the Capella Resources heading) for further explanation. Note that in order to cover all the survey questions, your submission should include more tables, graphs, and charts than you see in the example.
Part 1: Questions 1, 2, 3, and 4 (Binary Questions)
Each question 14 should have the following elements:
Sample size.
Sample proportion of each response.
Bar chart or pie chart.
Part 2: Questions 5 and 6 (Quantitative Questions)
Questions 5 and 6 should have the following elements:
Sample mean.
Sample median.
Sample mode.
Sample range.
Sample standard deviation.
Sample minimum and maximum.
Histogram.
Part 3: Exploration of Data
Next, explore your data a bit further. What are two interesting findings from your survey responses? You might investigate responses for selected variables based on responses to your binomial questions. For example, if the answer to question 1 was Male or Female and to question 6 was Annual Income, you might examine average annual income for males only and females only and compare these results. Present your findings in an appropriate table, graph, or chart. Then write, in the same Excel spreadsheet, a 12 paragraph summary of your findings.
Assessment Submission Instructions
Submit your Excel spreadsheet containing Parts 13. Before submitting your assessment, verify you have included all of the elements listed above for Parts 13. It is important to note that you should have:
Four bar graphs (or four pie charts), one each for questions 14.
Two histograms, one each for questions 5 and 6.
Two tables, graphs, or charts to represent interesting findings from your survey responses. Include a 12 paragraph summary of your findings.
*In the files, i provided an example of what the excel sheet should look like, the previous assessment so you have the numbers, and also the survey data that I already did in the survey data generator. Please ask me any questions if you have any. Thanks